FAQ: Using EAC to rip your CD collection.
Jan 11, 2012 16:16:18 GMT -5
stiehl11 and TUGA Audiophile like this
Post by sharky on Jan 11, 2012 16:16:18 GMT -5
Moderators: Please move this thread to wherever you think appropriate. Thanks 
Since discussions about storing one's CD collection in a hard disk, either local or networked, are becoming more common here at the lounge, and since some people have had some doubts configuring Exact Audio Copy I thought a little tutorial might come in handy.
A few preliminary considerations:
Why EAC? You can use any ripping capable program to transfer your CD collection to a hard disk, including iTunes,etc. The difference between EAC or dbPowerAmp and most other rippers is that most software focuses on ripping speed. On the other hand dbPowerAmp and EAC focus in accuracy. The difference is that other programs, upon detecting a read error on the CD will ignore it and use an algorithm later to try and guess what bit should be there. With an estranged bit here or there that won't be a problem, but if you have scratched or otherwise damaged CDs or some kinds of copy protected ones, you might end up with drops or glitches in the sound. With EAC and dbPowerAmp properly configured will have a much better chance of properly ripping those problematic CDs.
Since dbPowerAmp, although being a great piece of software, is commercial, we'll just go for the free EAC on this little writeup.
Important things to keep in mind while you read this:
- This tutorial is heavily focused in accuracy. That means that several of the configurations will clearly be able to be classified as "overdoing". I'll try to identify those along the text, giving you also the option for a faster, but hypothetically less accurate, rip.
- Many of the configurations here are needed for an accurate rip, others reflect my personal preferences only. I'll try to distinguish between those in the text as well.
- English is not my native language. So, it's likely that, apart from the mandatory typos, some sentences or parts of the text are not that clear or are a bit dubious. If that's the case and you have any doubt, please say it and I'll try to clarify the text. Any help or suggestion is more than welcome.
This tutorial was made using Exact Audio Copy version 1.0 beta3, available at www.exactaudiocopy.de
Installation and configuration steps have to be done once only. After the initial configuration you can just fire up the software and start ripping CDs. I'll try to do it in little steps so it'll probably end up a long text but, hopefully, It'll be easy to follow.
1 - Installation
After downloading the software and running up the installer, you'll be asked about what components to install.

Select everything except Cue Tools Database (CTDB), it's still a very preliminary version and suffers from memory leak problems. On the other hand, it won't be of any particular use, so just unselect it.
EAC will then prompt you for using the Configuration Wizard. You don't need to run it as we will be configuring everything manually later on anyway. But, if you do run, choose "Accurate results", this way there'll be less things to change when we go manual.


At the end of the install process EAC will ask you if you'd like to try the GD3 database service. This is a paid subscription service that, in my opinion at least, brings no added value when compared to the freeDB database that EAC accesses by default. I don't use it.

You will then be asked if you want to configure your drive offset value. Say yes. Most likely EAC will recognize your optical drive and automatically configure itself for it. If that doesn't happen you'll have to do 3 test rips so that EAC can check what's your drive's laser deviation. It's a good idea to choose 3 very popular CDs that a lot of people have already probably ripped, as it'll make it easier for EAC to compare values.
Finally, you'll be asked to select between the simple and advanced interface of EAC. Pick Advanced.
We are now ready to start configuring the software.
2 - Configuration
Let's start by the general configuration. Let's access the EAC menu in EAC -> EAC Options (or just press F9)

Starting with the Extraction tab, it should end up looking like the image below.
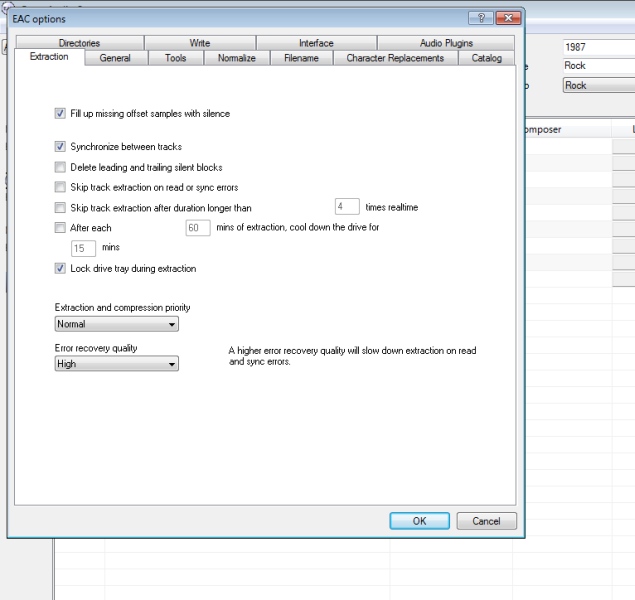
The idea here is to maximize the output quality and prevent the software from skipping errors without warning the user.
If you think your drive is overheating you can tick the option for pausing and cooling down the drive after a while. This, however, should only happen with exceptionally difficult to rip CDs that would demand an overwhelming effort from the optical drive. Not a problem you'd likely encounter anyway.

At the General tab you get... well.. general stuff. Nothing in here will affect the ripping quality. This image reflects my personal preferences only. The only thing I'd advise you to keep is "wait for external compression", this way you assure EAC waits for FLAC to end compressing before giving it another command.

At the Tools tab, nothing that influences the final quality again. It has more to do with logging the rip. The important thing here is to select "On extraction, start external compressors...". This way EAC will take care of compressing the wav file to Flac automatically.
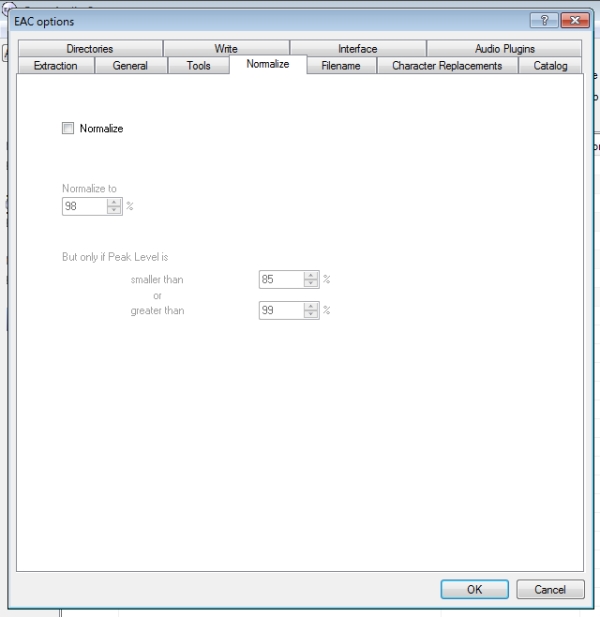
Now this is an important tab. Normalize should never be selected. On doing so you'll irremediably alter the resulting sound file and can only recover the original wave form by re-ripping the CD.

The filename tab determines precisely that. What name will the files have on the hard disk. This is, of course, pure personal preference.
You have a list of all the usable parameters for name forming there. In the image you can see I use 2 different naming formats. I use one for single artist CDs and another for various artists CDs or compilations. This means that, upon ripping, if I tell EAC it's a compilation it'll use the alternative filename structure.
For single artist CDs I use the following name forming parameters:
%tracknr2% - %title%
Translating, this means I'll get a filename with Track Number with 2 digits, a space, a dash, another space and the track title. Something like:
02 - Bird on a Wire.flac
I use this name format because that's all I need since my music collection is stored in HD using a folder structure like: c:\music\Artist Name\Album Name\02 - Bird on a Wire.flac
If you have a different organization, you can use the parameters for name forming in a way that suits you better.
For Various Artists CDs I make a slight change to the nameforming format and add the Artist Name to each track file:
%tracknr2% - %artist% - %title%
This will result in:
02 - Frank Sinatra - Too Marvelous for Words.flac
which will be kept at c:\music\VA\What Women Want OST\02 - Frank Sinatra - Too Marvelous for Words.flac
The file organizing schema within the HD is something everyone does his/her own way. I like this one.
Please note: This only creates the file on disk. It does not determine which information will be written in the file tags that will provide the song info to the player. That is a matter for the compressor and will be dealt with later in the text.
At the Directories tab I use the ask every time where to save option, this way I can directly rip to the proper music\artist\album\ folder without having to move the files around later.
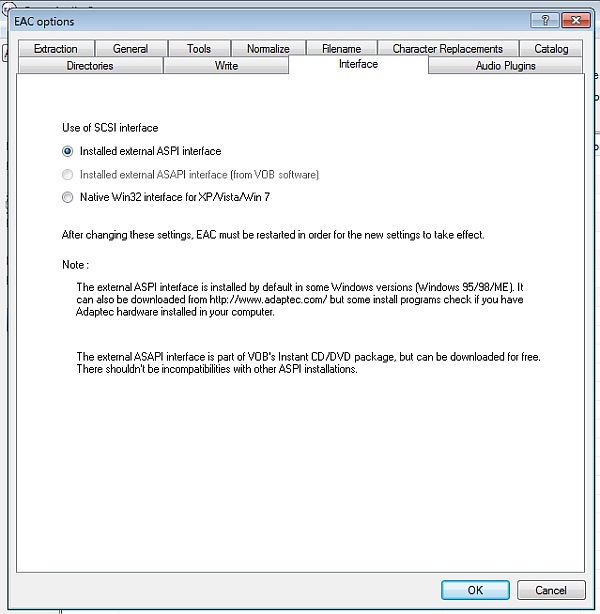
From all the other tabs the only one worth mentioning is the Interface tab that determines how Windows communicates with the drive. If you're using up to Windows XP I'd recommend an external ASPI layer interface like the ones from Adaptec or Nero as they have improved stability when compared to the windows native one. They are freely available on the internet. If you're using Win Vista/7, just use the native Windows interface as the new version is quite good. You can, of course, use an external one, but the results will be the same, so you don't need to bother.
Let's click OK to save our configs and get back to EAC main screen.
Let's start configuring the Optical Drive itself now.
Access EAC Menu -> Drive Options (or just press F10)
At the first tab, Extraction Method, options should look like the image below.

Regardless of any results you might have had during the drive test, you should always check "secure mode", "drive caches audio data" e uncheck the drive's C2 capability. It's true that nowadays the vast majority of drives doesn't cache audio data anymore, but it's always safer to mark this option, just to play it safe. Upon doing this we're assuring that, whenever EAC finds a reading error it will force the drive to actually re-read the CD instead of consulting the drive's cache. If that were to happen, errors would never be corrected as EAC would always be fed the same value since no new readings were actually being done.
A similar situation happens on the C2 error option. C2 error detection capable drives are drives that can detect CD reading errors on the hardware level. That sounds (and is) nice, so, why do we disable it? Well, it's a commercial reason instead of technical one, really. Drive controlling chips are cheap, so you can manufacture a drive with a controller chip that has everything but the kitchen sink for a cheap price. And virtually every controller chip nowadays includes C2 error correction capacity. Problem is, you have to install an optical part of the drive that can pass that information to the chip, and those lasers are more expensive, so very few manufacturers use them and in selected models usually. This creates a problem, as when EAC asks a drive "are you capable of C2 error correction?", the controller will answer "Sure I am!" and EAC will mark that option. What unfortunately happens almost all the times is that the controller chip will never get any error signal from the laser group as it's unable to do so, hence all those errors will never be detected. When we unselect this capability, we assure that EAC will take care of all error handling and won't trust the drive. Yes, this will slow down your ripping process, but will assure accuracy.
Let's move on to the Drive tab

To detect which command set your drive responds to just click the Autodetect and it'll show up above.
The remaining options should stay unselected, except in cases of very particular drive models, most of them quite old.
Offset/speed
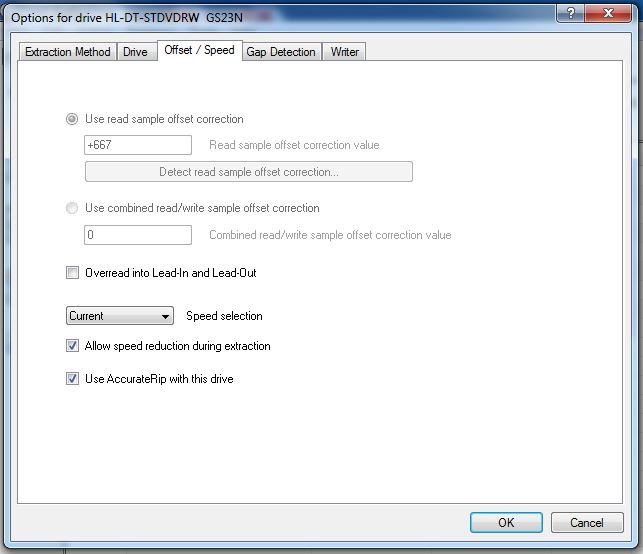
The Offset/Speed box should be grayed out and not editable. The AccurateRip value for your drive offset should appear there. If that's not the case, press the detect button.
Overread selector should be unticked, with the exception of very few selected models from a few brands (usually plextor, yamaha, ...).
Select the last 2 options.
Gap Detection

This allows EAC to correctly detect the beginning/end of tracks and the silence (gap) between them.
Most common method is B and that's the one used by the majority of manufacturers. Some manufacturers, however, use A and a few others C. No method is better than any other, you just have to check which one is used by your drive manufacturer. If, during gap detection, your drive hangs or is unable to detect the gaps between tracks, just come back here and change methods until you find the right one.
Detection accuracy should be in Secure. Sometimes, usually live concerts CDs that have no silences or gaps may give EAC a hard time on gap detection. If that's the case just come back here and lower the accuracy level. It's no big thing, the worst that can happen is EAC considering the track end a frame ahead or behind (a frame is 1/75th of a second), you won't loose any sound anyway.
The writer tab is meaningless for this text purpose, so I'll just ignore it, m'kay?
Clicking on OK we save this part and get back to EAC main screen.
So, 2 out of 3 parts are done and we near the end of our configuration saga (good thing it's only done once), let's configure the compression part. If you don't want to compress the resulting WAV files into FLAC (the compressor we'll be using in this text) and want to use just the fully uncompressed files, your configuration ends here. If you want to compress the resulting files (keeping the wav files or not, according to your preference) keep reading.
I personally use FLAC for my collection as it's the most popular of lossless formats and is readable by software players in all modern operating systems and also by several hardware media players either locally or via network stream. So, that's what I'll exemplify.
Let's go to EAC Menu -> Compression options (or press F11)
Select the "External Compression" tab

Your selection should be similar to the one of the above image.
Check "Use external program..."
Parameter passing scheme: User defined encoder
File extension: .flac
Path: (where your flac executable is located. If you installed EAC with the regular options then you'll have a Flac executable inside a folder named FLAC that is in its turn inside the EAC folder, like you can see in the image example)
Additional Command Line options: (see below)
Bit Rate: (Irrelevant. Flac is lossless, EAC will just ignore this field)
Delete WAV after compression: Whatever fancies your liking. If you want to end up with just the FLAC files after the ripping process, then select this option. If you want to get both the FLAC and WAV files, then unselect it. Do remember that you can always get your original Wav files back by simply decompressing the Flac file. In a matter of space economy I delete the wav files. If I ever want them back in the future for any reason, I'll just uncompress the Flac.
Use CRC check: Check. Let's make certain everything went well during compression. Takes 1 second to make the verification and saves you future headaches.
Add ID3 Tag: Uncheck. Several hardware players will spit out errors if they find MP3 type tags in a flac file. Have no idea why, but let's play it safe and use Flac tags only.
Check for external program returncode: Check. If anything goes wrong during compression Flac will warn EAC which in turn will warn the user.
High Quality: Low quality would look bad in here
Sooo what to write in Additional Command Line Options?
Well, this is one very important line. Here you'll choose the compression level and what information should be included in the tags (artist, album, etc.) that will be read by the player.
My personal choices: Flac is an asymmetric codec with decompression optimization, this means that, regardless of the compression level, decompressing will always take the same time demanding the same level of processor effort. What varies with the compression level is the compression time as flac has to compress the file more and prepare it to be equally easily uncompressed. Seeing that I don't mind a bit waiting a few seconds more when compressing (you only do it once) and in return getting smaller files, with no quality loss and no implications on the decompression, I use the highest compression level ( 8 ). Some people prefer to gain a few seconds when compressing and sacrifice a bit of HD space and thus lower the level to 6 or 5. It's a preference matter.
About what info to put on tags, I think the more, the better, so I just dumped most of the values into the configuration line (the values are the same we saw earlier on for the filename forming. A few more are available for consult online at EAC's webpage). Please note that when a certain information is unavailable because it's not filled at EAC main screen, that tag won't be included in the resulting file. EAC will ignore all the tags it doesn't know the values for and won't include them. So, I just dump it there in the config line with no worries. I also add a comment tag that tells me what configurations I was using at the time for future reference.
So, my (large) Additional Command Line options line is:
-8 -V -T "ARTIST=%artist%" -T "TITLE=%title%" -T "ALBUM=%albumtitle%" -T "DATE=%year%" -T "TRACKNUMBER=%tracknr%" -T "TOTALTRACKS=%numtracks%" -T "GENRE=%genre%" -T "ALBUMARTIST=%albumartist%" -T "COMPOSER=%composer%" -T "ALBUMCOMPOSER=%albumcomposer%" -T "ALBUM ARTIST=%albumartist%" -T "COMMENT=EAC Secure Mode, Test & Copy, AccurateRip, FLAC -8" %source%
(this is a single line, if you use it for yourself, check that during the copy/paste the line didn't brake, spaces have gone missing, etc.)
This line in English: Compress at level 8 and include, if known, track artist (useful for Various Artists CDs), Track Name, Album Name, Year, Track number, Total Number of Tracks on album, Genre, Album Artist, Track Composer (VA/Compilation CDs, different composer works), Album Composer, Album Artist (alternative format that some players use instead of the other one), comment, name of the source WAV file.
Like stated earlier, some hardware players don't like MP3 tags on a Flac file, so the ID3Tag tab

should not be checked.
Click OK, everything is saved, let's activate freeDB so we can start ripping our CDs.
At the EAC Menu -> Metadata Options (or pressing F12), at the freeDB tab just insert any email address.
Click OK an that's it!
If you want to play it safe and backup all the configurations you just did and save, you can save it as a Profile for this drive on EAC Menu -> Profiles
3 - Ripping
We're all set, so let's pass that music CD into the Hard Disk.
Inserting a CD on the drive it should be identified by EAC and the several fields filled with the correct information. If nothing happens, you can try forcing the ID by going to the Database menu -> Get CD information from -> remote metadata provider (or press Alt+G)
If any fields are missing or incorrectly filled, edit those until the information is at your liking.
Check that all tracks are selected at the checkboxes on the left (unless you just want to rip some tracks, of course).
Let's detect the gaps between tracks. This is not really needed but will create an accurate structure of your CD on the HD. At the Action menu -> Detect Gaps (or press F4).
If you find any problems here you may have to go and alter the gap detection method as stated in the configuration section.
(Optional) If you use cue sheet compliant players (.cue), you may wish to create a cue sheet for you CD, just go to the Action menu -> Create Cue Sheet and select the type of cue sheet your player uses (it's usually "noncompliant").
So the only thing missing is the ripping itself. For extraction security reasons I use 2 passages with error correction & compare. This will make EAC read and correct the CD twice, and then compare the values. This will make your rip take double the time! This is my personal, a bit over the top, maybe even a bit anal choice. Lots of people use this as well and I feel more comfortable doing so, but it is by no means mandatory.
You can now choose one of the following:
To rip with 2 passes with comparison to WAV only: Action menu-> Test & Copy Selected Tracks -> Uncompressed (or press F6)
To rip with 2 passes with comparison to FLAC: (and keep the Wav, if you selected not to delete the wav in the config screen): Action menu -> Test & Copy Selected Tracks -> compressed (or press Shift+F6)
To rip with 1 pass to WAV only: Action menu -> Copy Selected Tracks -> Uncompressed (or press F5)
To rip with 1 pass to FLAC (and keep the Wav, if you selected not to delete the wav in the config screen): Action menu -> Copy Selected Tracks -> Compressed (or press Shift + F5)
EAC should now prompt you for the location where you want your files saved.
Now, just sit back and wait for the ripping and compression to be done, click the OK button when the ripping report appears and that's it.
You are now ready to rip your next CD.

Since discussions about storing one's CD collection in a hard disk, either local or networked, are becoming more common here at the lounge, and since some people have had some doubts configuring Exact Audio Copy I thought a little tutorial might come in handy.
A few preliminary considerations:
Why EAC? You can use any ripping capable program to transfer your CD collection to a hard disk, including iTunes,etc. The difference between EAC or dbPowerAmp and most other rippers is that most software focuses on ripping speed. On the other hand dbPowerAmp and EAC focus in accuracy. The difference is that other programs, upon detecting a read error on the CD will ignore it and use an algorithm later to try and guess what bit should be there. With an estranged bit here or there that won't be a problem, but if you have scratched or otherwise damaged CDs or some kinds of copy protected ones, you might end up with drops or glitches in the sound. With EAC and dbPowerAmp properly configured will have a much better chance of properly ripping those problematic CDs.
Since dbPowerAmp, although being a great piece of software, is commercial, we'll just go for the free EAC on this little writeup.
Important things to keep in mind while you read this:
- This tutorial is heavily focused in accuracy. That means that several of the configurations will clearly be able to be classified as "overdoing". I'll try to identify those along the text, giving you also the option for a faster, but hypothetically less accurate, rip.
- Many of the configurations here are needed for an accurate rip, others reflect my personal preferences only. I'll try to distinguish between those in the text as well.
- English is not my native language. So, it's likely that, apart from the mandatory typos, some sentences or parts of the text are not that clear or are a bit dubious. If that's the case and you have any doubt, please say it and I'll try to clarify the text. Any help or suggestion is more than welcome.
This tutorial was made using Exact Audio Copy version 1.0 beta3, available at www.exactaudiocopy.de
Installation and configuration steps have to be done once only. After the initial configuration you can just fire up the software and start ripping CDs. I'll try to do it in little steps so it'll probably end up a long text but, hopefully, It'll be easy to follow.
1 - Installation
After downloading the software and running up the installer, you'll be asked about what components to install.
Select everything except Cue Tools Database (CTDB), it's still a very preliminary version and suffers from memory leak problems. On the other hand, it won't be of any particular use, so just unselect it.
EAC will then prompt you for using the Configuration Wizard. You don't need to run it as we will be configuring everything manually later on anyway. But, if you do run, choose "Accurate results", this way there'll be less things to change when we go manual.
At the end of the install process EAC will ask you if you'd like to try the GD3 database service. This is a paid subscription service that, in my opinion at least, brings no added value when compared to the freeDB database that EAC accesses by default. I don't use it.
You will then be asked if you want to configure your drive offset value. Say yes. Most likely EAC will recognize your optical drive and automatically configure itself for it. If that doesn't happen you'll have to do 3 test rips so that EAC can check what's your drive's laser deviation. It's a good idea to choose 3 very popular CDs that a lot of people have already probably ripped, as it'll make it easier for EAC to compare values.
Finally, you'll be asked to select between the simple and advanced interface of EAC. Pick Advanced.
We are now ready to start configuring the software.
2 - Configuration
Let's start by the general configuration. Let's access the EAC menu in EAC -> EAC Options (or just press F9)

Starting with the Extraction tab, it should end up looking like the image below.
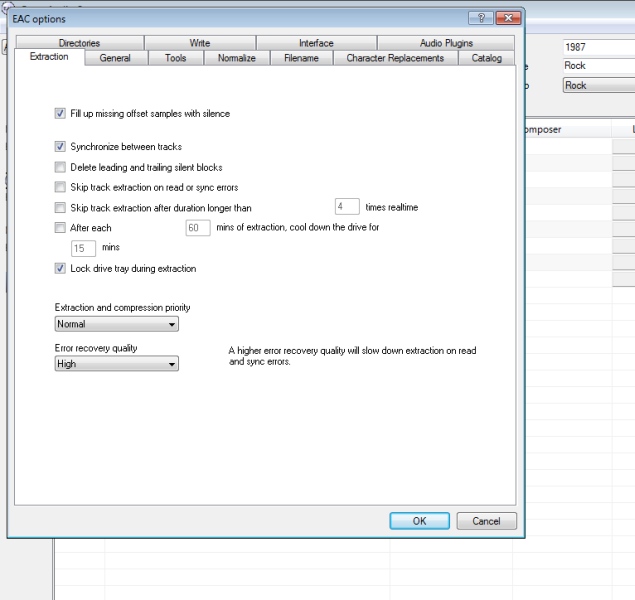
The idea here is to maximize the output quality and prevent the software from skipping errors without warning the user.
If you think your drive is overheating you can tick the option for pausing and cooling down the drive after a while. This, however, should only happen with exceptionally difficult to rip CDs that would demand an overwhelming effort from the optical drive. Not a problem you'd likely encounter anyway.

At the General tab you get... well.. general stuff. Nothing in here will affect the ripping quality. This image reflects my personal preferences only. The only thing I'd advise you to keep is "wait for external compression", this way you assure EAC waits for FLAC to end compressing before giving it another command.

At the Tools tab, nothing that influences the final quality again. It has more to do with logging the rip. The important thing here is to select "On extraction, start external compressors...". This way EAC will take care of compressing the wav file to Flac automatically.
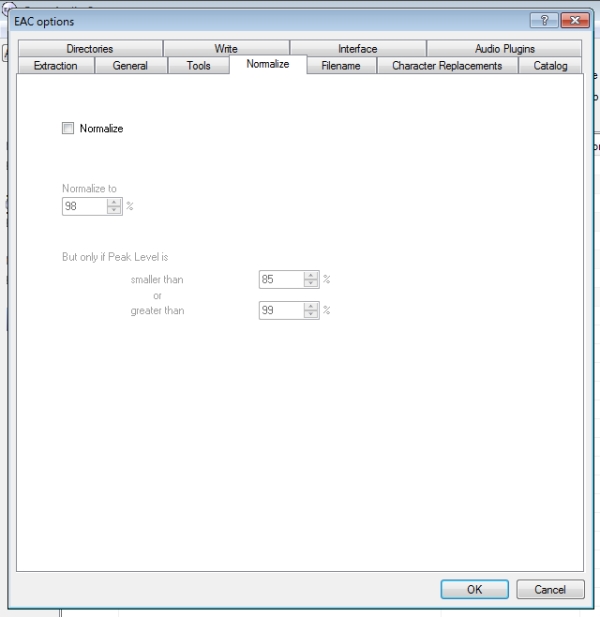
Now this is an important tab. Normalize should never be selected. On doing so you'll irremediably alter the resulting sound file and can only recover the original wave form by re-ripping the CD.

The filename tab determines precisely that. What name will the files have on the hard disk. This is, of course, pure personal preference.
You have a list of all the usable parameters for name forming there. In the image you can see I use 2 different naming formats. I use one for single artist CDs and another for various artists CDs or compilations. This means that, upon ripping, if I tell EAC it's a compilation it'll use the alternative filename structure.
For single artist CDs I use the following name forming parameters:
%tracknr2% - %title%
Translating, this means I'll get a filename with Track Number with 2 digits, a space, a dash, another space and the track title. Something like:
02 - Bird on a Wire.flac
I use this name format because that's all I need since my music collection is stored in HD using a folder structure like: c:\music\Artist Name\Album Name\02 - Bird on a Wire.flac
If you have a different organization, you can use the parameters for name forming in a way that suits you better.
For Various Artists CDs I make a slight change to the nameforming format and add the Artist Name to each track file:
%tracknr2% - %artist% - %title%
This will result in:
02 - Frank Sinatra - Too Marvelous for Words.flac
which will be kept at c:\music\VA\What Women Want OST\02 - Frank Sinatra - Too Marvelous for Words.flac
The file organizing schema within the HD is something everyone does his/her own way. I like this one.
Please note: This only creates the file on disk. It does not determine which information will be written in the file tags that will provide the song info to the player. That is a matter for the compressor and will be dealt with later in the text.
At the Directories tab I use the ask every time where to save option, this way I can directly rip to the proper music\artist\album\ folder without having to move the files around later.
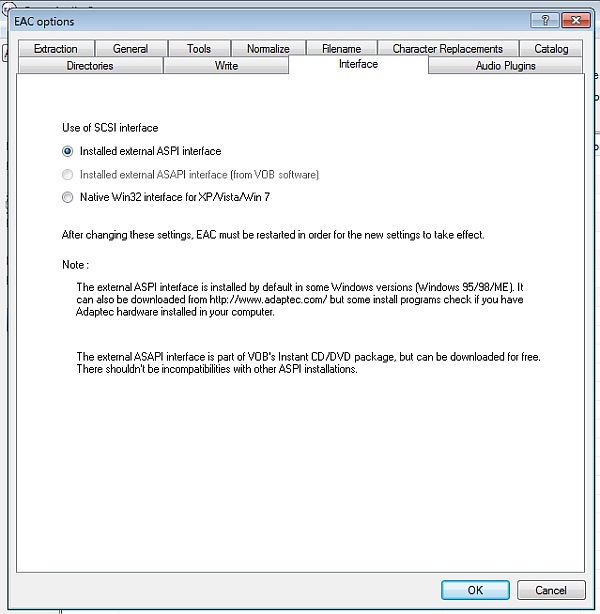
From all the other tabs the only one worth mentioning is the Interface tab that determines how Windows communicates with the drive. If you're using up to Windows XP I'd recommend an external ASPI layer interface like the ones from Adaptec or Nero as they have improved stability when compared to the windows native one. They are freely available on the internet. If you're using Win Vista/7, just use the native Windows interface as the new version is quite good. You can, of course, use an external one, but the results will be the same, so you don't need to bother.
Let's click OK to save our configs and get back to EAC main screen.
Let's start configuring the Optical Drive itself now.
Access EAC Menu -> Drive Options (or just press F10)
At the first tab, Extraction Method, options should look like the image below.
Regardless of any results you might have had during the drive test, you should always check "secure mode", "drive caches audio data" e uncheck the drive's C2 capability. It's true that nowadays the vast majority of drives doesn't cache audio data anymore, but it's always safer to mark this option, just to play it safe. Upon doing this we're assuring that, whenever EAC finds a reading error it will force the drive to actually re-read the CD instead of consulting the drive's cache. If that were to happen, errors would never be corrected as EAC would always be fed the same value since no new readings were actually being done.
A similar situation happens on the C2 error option. C2 error detection capable drives are drives that can detect CD reading errors on the hardware level. That sounds (and is) nice, so, why do we disable it? Well, it's a commercial reason instead of technical one, really. Drive controlling chips are cheap, so you can manufacture a drive with a controller chip that has everything but the kitchen sink for a cheap price. And virtually every controller chip nowadays includes C2 error correction capacity. Problem is, you have to install an optical part of the drive that can pass that information to the chip, and those lasers are more expensive, so very few manufacturers use them and in selected models usually. This creates a problem, as when EAC asks a drive "are you capable of C2 error correction?", the controller will answer "Sure I am!" and EAC will mark that option. What unfortunately happens almost all the times is that the controller chip will never get any error signal from the laser group as it's unable to do so, hence all those errors will never be detected. When we unselect this capability, we assure that EAC will take care of all error handling and won't trust the drive. Yes, this will slow down your ripping process, but will assure accuracy.
Let's move on to the Drive tab
To detect which command set your drive responds to just click the Autodetect and it'll show up above.
The remaining options should stay unselected, except in cases of very particular drive models, most of them quite old.
Offset/speed
The Offset/Speed box should be grayed out and not editable. The AccurateRip value for your drive offset should appear there. If that's not the case, press the detect button.
Overread selector should be unticked, with the exception of very few selected models from a few brands (usually plextor, yamaha, ...).
Select the last 2 options.
Gap Detection
This allows EAC to correctly detect the beginning/end of tracks and the silence (gap) between them.
Most common method is B and that's the one used by the majority of manufacturers. Some manufacturers, however, use A and a few others C. No method is better than any other, you just have to check which one is used by your drive manufacturer. If, during gap detection, your drive hangs or is unable to detect the gaps between tracks, just come back here and change methods until you find the right one.
Detection accuracy should be in Secure. Sometimes, usually live concerts CDs that have no silences or gaps may give EAC a hard time on gap detection. If that's the case just come back here and lower the accuracy level. It's no big thing, the worst that can happen is EAC considering the track end a frame ahead or behind (a frame is 1/75th of a second), you won't loose any sound anyway.
The writer tab is meaningless for this text purpose, so I'll just ignore it, m'kay?
Clicking on OK we save this part and get back to EAC main screen.
So, 2 out of 3 parts are done and we near the end of our configuration saga (good thing it's only done once), let's configure the compression part. If you don't want to compress the resulting WAV files into FLAC (the compressor we'll be using in this text) and want to use just the fully uncompressed files, your configuration ends here. If you want to compress the resulting files (keeping the wav files or not, according to your preference) keep reading.
I personally use FLAC for my collection as it's the most popular of lossless formats and is readable by software players in all modern operating systems and also by several hardware media players either locally or via network stream. So, that's what I'll exemplify.
Let's go to EAC Menu -> Compression options (or press F11)
Select the "External Compression" tab

Your selection should be similar to the one of the above image.
Check "Use external program..."
Parameter passing scheme: User defined encoder
File extension: .flac
Path: (where your flac executable is located. If you installed EAC with the regular options then you'll have a Flac executable inside a folder named FLAC that is in its turn inside the EAC folder, like you can see in the image example)
Additional Command Line options: (see below)
Bit Rate: (Irrelevant. Flac is lossless, EAC will just ignore this field)
Delete WAV after compression: Whatever fancies your liking. If you want to end up with just the FLAC files after the ripping process, then select this option. If you want to get both the FLAC and WAV files, then unselect it. Do remember that you can always get your original Wav files back by simply decompressing the Flac file. In a matter of space economy I delete the wav files. If I ever want them back in the future for any reason, I'll just uncompress the Flac.
Use CRC check: Check. Let's make certain everything went well during compression. Takes 1 second to make the verification and saves you future headaches.
Add ID3 Tag: Uncheck. Several hardware players will spit out errors if they find MP3 type tags in a flac file. Have no idea why, but let's play it safe and use Flac tags only.
Check for external program returncode: Check. If anything goes wrong during compression Flac will warn EAC which in turn will warn the user.
High Quality: Low quality would look bad in here

Sooo what to write in Additional Command Line Options?
Well, this is one very important line. Here you'll choose the compression level and what information should be included in the tags (artist, album, etc.) that will be read by the player.
My personal choices: Flac is an asymmetric codec with decompression optimization, this means that, regardless of the compression level, decompressing will always take the same time demanding the same level of processor effort. What varies with the compression level is the compression time as flac has to compress the file more and prepare it to be equally easily uncompressed. Seeing that I don't mind a bit waiting a few seconds more when compressing (you only do it once) and in return getting smaller files, with no quality loss and no implications on the decompression, I use the highest compression level ( 8 ). Some people prefer to gain a few seconds when compressing and sacrifice a bit of HD space and thus lower the level to 6 or 5. It's a preference matter.
About what info to put on tags, I think the more, the better, so I just dumped most of the values into the configuration line (the values are the same we saw earlier on for the filename forming. A few more are available for consult online at EAC's webpage). Please note that when a certain information is unavailable because it's not filled at EAC main screen, that tag won't be included in the resulting file. EAC will ignore all the tags it doesn't know the values for and won't include them. So, I just dump it there in the config line with no worries. I also add a comment tag that tells me what configurations I was using at the time for future reference.
So, my (large) Additional Command Line options line is:
-8 -V -T "ARTIST=%artist%" -T "TITLE=%title%" -T "ALBUM=%albumtitle%" -T "DATE=%year%" -T "TRACKNUMBER=%tracknr%" -T "TOTALTRACKS=%numtracks%" -T "GENRE=%genre%" -T "ALBUMARTIST=%albumartist%" -T "COMPOSER=%composer%" -T "ALBUMCOMPOSER=%albumcomposer%" -T "ALBUM ARTIST=%albumartist%" -T "COMMENT=EAC Secure Mode, Test & Copy, AccurateRip, FLAC -8" %source%
(this is a single line, if you use it for yourself, check that during the copy/paste the line didn't brake, spaces have gone missing, etc.)
This line in English: Compress at level 8 and include, if known, track artist (useful for Various Artists CDs), Track Name, Album Name, Year, Track number, Total Number of Tracks on album, Genre, Album Artist, Track Composer (VA/Compilation CDs, different composer works), Album Composer, Album Artist (alternative format that some players use instead of the other one), comment, name of the source WAV file.
Like stated earlier, some hardware players don't like MP3 tags on a Flac file, so the ID3Tag tab

should not be checked.
Click OK, everything is saved, let's activate freeDB so we can start ripping our CDs.
At the EAC Menu -> Metadata Options (or pressing F12), at the freeDB tab just insert any email address.
Click OK an that's it!
If you want to play it safe and backup all the configurations you just did and save, you can save it as a Profile for this drive on EAC Menu -> Profiles
3 - Ripping
We're all set, so let's pass that music CD into the Hard Disk.
Inserting a CD on the drive it should be identified by EAC and the several fields filled with the correct information. If nothing happens, you can try forcing the ID by going to the Database menu -> Get CD information from -> remote metadata provider (or press Alt+G)
If any fields are missing or incorrectly filled, edit those until the information is at your liking.
Check that all tracks are selected at the checkboxes on the left (unless you just want to rip some tracks, of course).
Let's detect the gaps between tracks. This is not really needed but will create an accurate structure of your CD on the HD. At the Action menu -> Detect Gaps (or press F4).
If you find any problems here you may have to go and alter the gap detection method as stated in the configuration section.
(Optional) If you use cue sheet compliant players (.cue), you may wish to create a cue sheet for you CD, just go to the Action menu -> Create Cue Sheet and select the type of cue sheet your player uses (it's usually "noncompliant").
So the only thing missing is the ripping itself. For extraction security reasons I use 2 passages with error correction & compare. This will make EAC read and correct the CD twice, and then compare the values. This will make your rip take double the time! This is my personal, a bit over the top, maybe even a bit anal choice. Lots of people use this as well and I feel more comfortable doing so, but it is by no means mandatory.
You can now choose one of the following:
To rip with 2 passes with comparison to WAV only: Action menu-> Test & Copy Selected Tracks -> Uncompressed (or press F6)
To rip with 2 passes with comparison to FLAC: (and keep the Wav, if you selected not to delete the wav in the config screen): Action menu -> Test & Copy Selected Tracks -> compressed (or press Shift+F6)
To rip with 1 pass to WAV only: Action menu -> Copy Selected Tracks -> Uncompressed (or press F5)
To rip with 1 pass to FLAC (and keep the Wav, if you selected not to delete the wav in the config screen): Action menu -> Copy Selected Tracks -> Compressed (or press Shift + F5)
EAC should now prompt you for the location where you want your files saved.
Now, just sit back and wait for the ripping and compression to be done, click the OK button when the ripping report appears and that's it.
You are now ready to rip your next CD.




