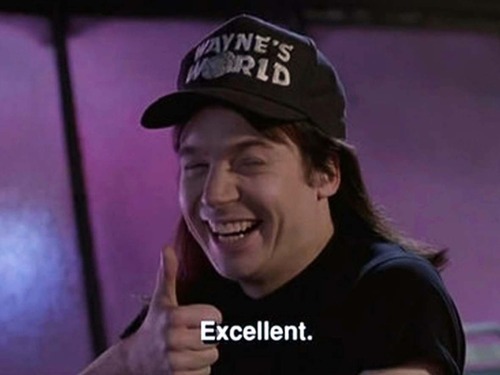Post by jlafrenz on Mar 19, 2012 21:31:24 GMT -5
This thread will show you the different ways that you can post pictures here on the Lounge.
Before we get started, there are a few simple size restraints that need to be taken into account. Photos should be resized so that they are no larger than 800x800 and that do not exceed 8MB. Photos will also be limited to 5 per post.
The most common way to post a photo is to have it embedded into your post. Here is an example of an embedded photo.

In order to post a picture in this manner it must be hosted somewhere (such as the web or photo hosting service) and you will need the URL or link to the picture. If the picture is one that is from the web, you can find and copy the link to the image location or URL by right clicking the image and selecting "Copy Image URL". The wording may vary by browser. See the example below.
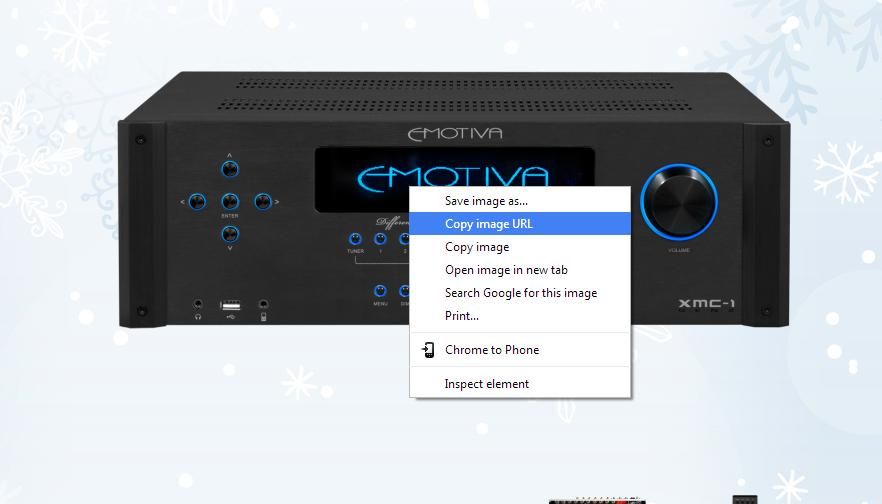
Once you have the link copied, you will need to click orange "Reply" button located on the right hand side of the reply text box. If you are creating a new thread, you will already be in the proper section that provides you the option to insert images. Once you are on the reply screen (or Create Thread), select the "Insert Image" icon located above the text box. The icon is the one that looks like a tiny nature scene. See example below.

Once you have clicked the icon, a pop box will appear with a place for you to paste the image URL. Paste your image in the box where you see the blue highlighted http:
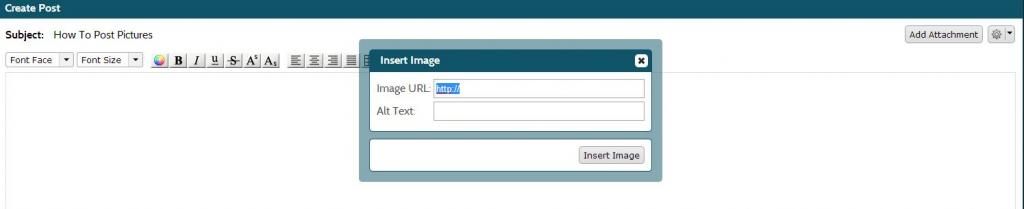
After clicking on "Insert Image" the box will disappear and you will see an img code in brackets. This will show up as your picture in your post just like the ones I have used for the examples.
If you have a picture that you have taken and want to embed it, you will need a photo hosting service such as Photobucket, Image Shack or any other one of your choice. You will need to follow the upload instructions per the site or hosting service of your choice. Once you have uploaded your photo, you should be provided a link or URL to the picture. Copy and paste this link just the same as shown above in the "Reply" section.
To post a picture that you have as a file on your computer or as an attachment, you will also need to be in the "Reply" (or Create Thread) section of a thread. Click the "Add Attachment" icon located in the upper right hand corner of the reply box.

Then a pop up box will appear and you will click on the "+ Add Files" box. This will allow you to browse the files on your computer and select the photo you want to attach. Please note that photos not manually inserted will appear at the end of your post.
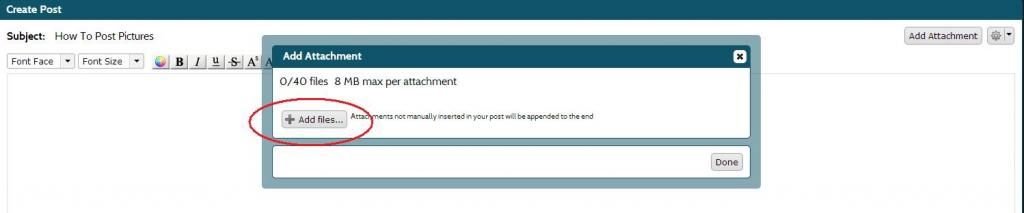
Next you will click on "Insert" and "Done" You will see the code for an attached image. An attached image will look like the example below once the post is created. Attached images will allow other users to click it and view a larger version of the picture. You can click on the attached photo below to see an example of this.

Now that you know how to post pictures, it's time to show off your awesome Emotiva gear!
Before we get started, there are a few simple size restraints that need to be taken into account. Photos should be resized so that they are no larger than 800x800 and that do not exceed 8MB. Photos will also be limited to 5 per post.
The most common way to post a photo is to have it embedded into your post. Here is an example of an embedded photo.

In order to post a picture in this manner it must be hosted somewhere (such as the web or photo hosting service) and you will need the URL or link to the picture. If the picture is one that is from the web, you can find and copy the link to the image location or URL by right clicking the image and selecting "Copy Image URL". The wording may vary by browser. See the example below.
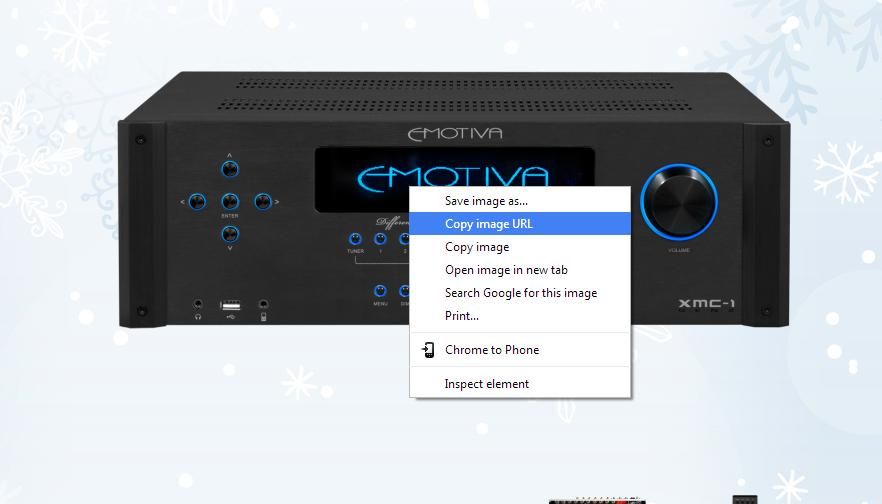
Once you have the link copied, you will need to click orange "Reply" button located on the right hand side of the reply text box. If you are creating a new thread, you will already be in the proper section that provides you the option to insert images. Once you are on the reply screen (or Create Thread), select the "Insert Image" icon located above the text box. The icon is the one that looks like a tiny nature scene. See example below.
Once you have clicked the icon, a pop box will appear with a place for you to paste the image URL. Paste your image in the box where you see the blue highlighted http:
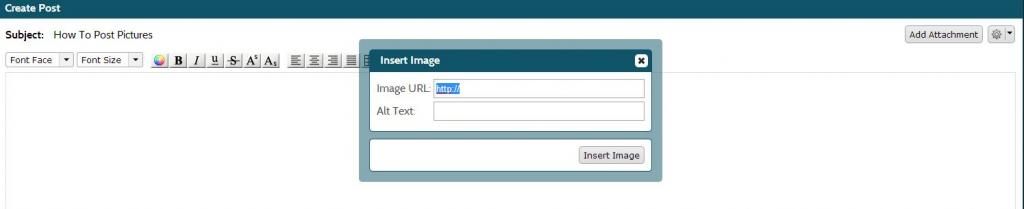
After clicking on "Insert Image" the box will disappear and you will see an img code in brackets. This will show up as your picture in your post just like the ones I have used for the examples.
If you have a picture that you have taken and want to embed it, you will need a photo hosting service such as Photobucket, Image Shack or any other one of your choice. You will need to follow the upload instructions per the site or hosting service of your choice. Once you have uploaded your photo, you should be provided a link or URL to the picture. Copy and paste this link just the same as shown above in the "Reply" section.
To post a picture that you have as a file on your computer or as an attachment, you will also need to be in the "Reply" (or Create Thread) section of a thread. Click the "Add Attachment" icon located in the upper right hand corner of the reply box.

Then a pop up box will appear and you will click on the "+ Add Files" box. This will allow you to browse the files on your computer and select the photo you want to attach. Please note that photos not manually inserted will appear at the end of your post.
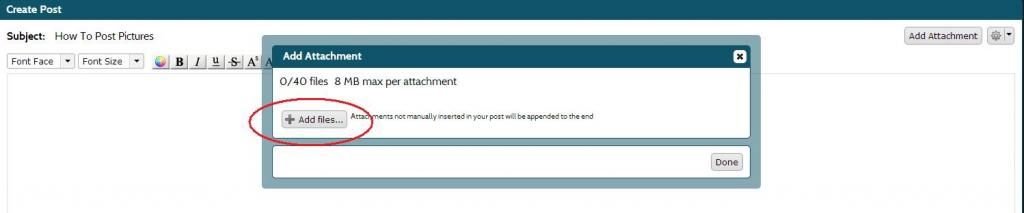
Next you will click on "Insert" and "Done" You will see the code for an attached image. An attached image will look like the example below once the post is created. Attached images will allow other users to click it and view a larger version of the picture. You can click on the attached photo below to see an example of this.

Now that you know how to post pictures, it's time to show off your awesome Emotiva gear!